Google Duo is one of the best video calling apps for Android users developed by Google. It’s very simple, easy as well as extremely trustworthy. It also shows a preview of the caller so that you can take a look prior to you answer the call. It’s also a cross-platform app that is offered on both Android as well as iOS systems. Google also developed a web variation of the application for PC customers but with restricted functionalities. This app is additionally free of cost and includes an end-to-end subscription for security and safety functions. Exactly how to use Google Duo? It is discussed in this post.
Set up Google Duo app
- Download the Google Duo app from the Play Store.
- Open the app and agree to the terms and conditions of the Duo app.
- Next, allow permissions asked by the app that are to take pictures, record audio and video, access contacts, send and view SMS.
- Enter your mobile number in the app.
- Allow verification of your mobile number through an OTP by text message. If your code is not verified automatically, just enter it manually. That’s it, you are ready to use Google Duo.
How to use Google Duo
- After set up, open the Google Duo app.
- Swipe up from the bottom half of the screen to view the contact list.
- You can also enter the mobile number (with country code) of the person you want to call.
- Press the Video Call button at the bottom of the screen to make a video call.
- Also, you can select the Call button at the left bottom of the screen to make an audio call.
- If the person you’re calling has not answered your call, you will be offered an option to record audio or video messages. Just tap to record and send it if you wish.
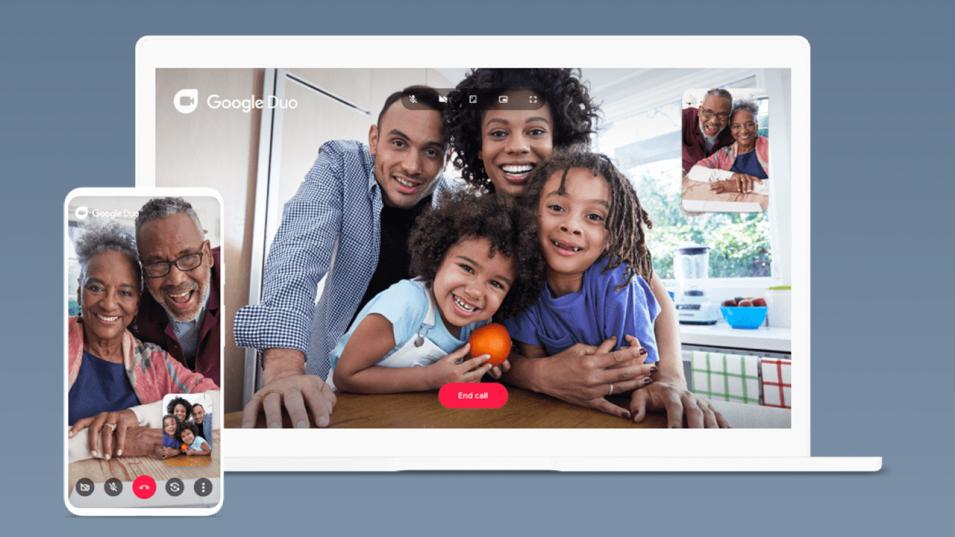
Message
You can additionally send an audio or video message from the Google duo application.
- Similar to the previous video calling section, find the person’s contact who you want to call and then select it.
- Press the Record button at the bottom right corner of the screen.
- You will be taken into a new page offering options to record both audio and video and even text messaging (but not as a regular chat app). You can toggle between these three modes from the bottom of the screen.
- Hold on to the Video button to record the video. You can record from both the front and rear cameras. Also, there is even an option to use filters and effects. After recording, click the send button to send the video and also, you can do re-recording.
- When it comes to audio, just press the audio button. Similar to the video, just hold the record button and then send the audio. Also, you can re-record here before sending it.
- When it comes to the notes, you can type anything on the screen and also, you can sketch something. Three different brushes with different color options are provided. You can also change the background of the tile.
Group Chat
At the point when you swipe up the contact records in the Duo application, you additionally have option Create group.
Simply click on it, you will be approached to choose the contacts you need to make into your group and press the Done button. That is it. You can begin your Group talks with a Group call, audio or video message.
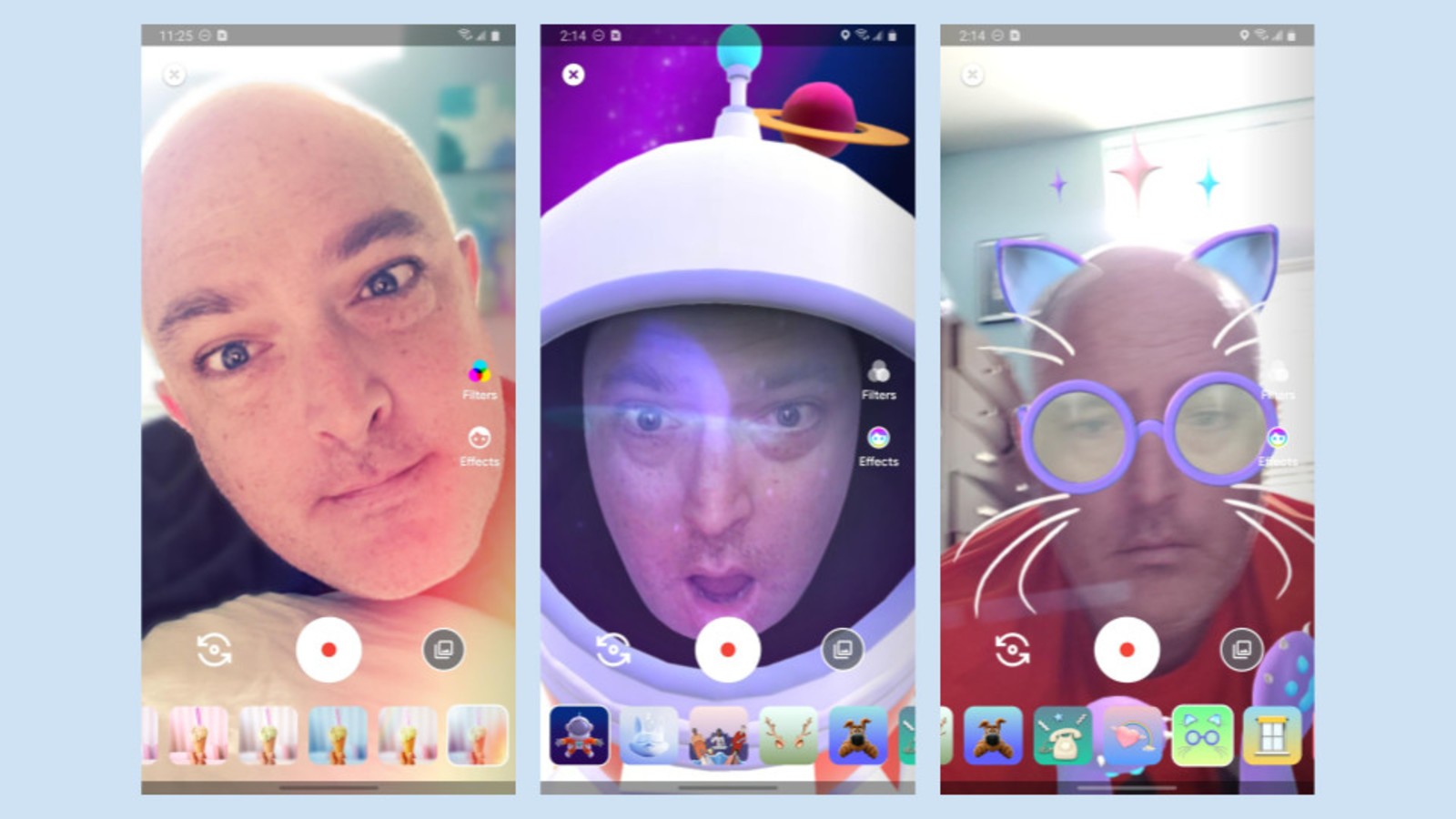
Settings
When you are on a call, you have the option to mute and also switch in between front as well as back cameras.
- Open the settings option from the main screen by just clicking at the three-button menu at the top right corner.
- Here you have call Settings, Notifications, Choose a theme and Blocked users options.
- In the Call settings tab, you can use Low light mode, Data saving mode and Knock Knock (Preview of the call before you accept the call).
- In the Notifications page, you can turn off and on notifications for this app.
- In the Choose theme page, you can select Light, Dark and System Default options.
- In the Blocked user’s section, you can block and unblock any of your contacts.















